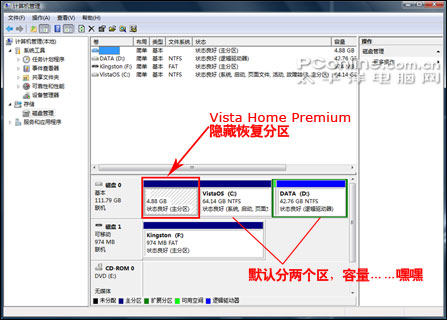2007年4月7日 星期六
無線藍芽滑鼠上的燈號代表意義為何?(轉貼)
當滑鼠放在充電座(無線藍芽接收器)上時:滑鼠底部光學感應燈將會熄滅。
LED 閃綠燈表示滑鼠正在充電。
LED 一直亮綠燈而不閃表示已充電完畢,會持續亮五分鐘後熄滅。
LED表示滑鼠已充電完畢,且已不再進行充電動作。
將滑鼠從充電座(無線藍芽接收器)拿起後,底部光學感應燈即會亮起。
LED 燈不亮而滑鼠底部光學感應燈持續亮著時,表示變壓器並未接上。或者充電座或滑鼠有問題。LED 閃紅燈表示電力已不足或是已耗盡。
當滑鼠未在充電座(無線藍芽接收器)上時:LED不亮燈,表示滑鼠電力是足夠的。LED 閃紅燈,表示滑鼠需要充電。
2007年4月6日 星期五
Vista系統恢復:F9一鍵恢復(轉貼)
用最俗的話說,目前會購買預裝Vista筆記本的消費者必然是衝著Vista去的,因此系統恢復功能必然會提到非常 重要的級別上來討論。首先,我們來看看A8Jr的系統恢復和過去有什麼區別。在「計算機管理」的磁盤管理界面裡,我們看到硬盤上有4.88GB的隱藏分區 分佈在120G的硬盤前端,由此判斷,這台A8是可以支持F9一鍵恢復的。不過順道說說,剩下的分區就確實不太合理了,只是用戶可以用PQMagic來重 新分區而無損隱藏分區的功能,沒有擔心的必要。
2007年4月5日 星期四
在 Windows Vista 上安裝 Visual Studio 2005,但無法偵錯專案 - 微軟技術社群討論區
症狀:
在 Windows Vista 安裝了 Visual Studio 2005,但是要啟動除錯器偵錯專案時,會出現無法偵錯的錯誤訊息。
原因:
Windows Vista 的 User Account Control (UAC, 使用者帳戶控制) 機制把偵錯指令擋住了,所以偵錯器會失效無法執行。
解決方法:
使用系統管理員模式執行 Visual Studio 即可解決。
2007年4月2日 星期一
Jinn's Tech Blog:Windows平台上最佳10大免費軟體 - yam天空部落
- Mozilla Firefox:這不用多說啦!大家很熟囉!我也有在用,還蠻穩定的,只是記憶體真的吃的蠻兇的。個人覺得Maxthon其實也是不錯用,雖然是以IE為核心,但速度上我覺得還不錯,我目前是Maxthon為主,Firefox為輔。
- Lanunchy:快速呼叫你的程式,減少用滑鼠的機會,介面很漂亮喔!個人沒有使用過所以無從評論,但風評好像不錯,網路上也有很多的類似的軟體,只是沒想到這個好用的程度竟然可以登上第二名,看來是值得找時間測試一下的,我想對一些常用電腦的人應該有一些幫助。
Update 2007.04.02 : 今天測試了一下,覺得真的很好用,可以快速的啟動軟體、搜尋檔案,值得各位試用,此程式還可以製作成免安裝的版本,不會用的人,這邊有簡易的教學。 - Paint.NET:繪圖軟體,是微軟和華聖頓大學合作的小畫家加強版,計畫在未來取代掉Windows中現有的小畫家,功能很強大,詳細的說明可以看這裡。
- GAIM: 整合性的多合一即時通軟體,可以把你的MSN、Yahoo Messenger、ICQ、AIM等等整合在一起,若你要同時使用多種即時通,而且不想每個軟體都裝的話,那GAIM是蠻適合你的,重點是這套軟體還有 一個小技巧,可以偵測出誰把你封鎖了喔,網路上有很多文章有提到。
- Foobar2000:很輕巧的播放軟體,我一直都是用它來聽MP3的,同時也支援MP1, MP2, MP3, MP4, MPC, AAC, Ogg, WMV, WMA等,強力推薦。
- Notepad++:文書編輯的軟體,可用來取代Ultraedit和記事本,不管你是工程師或一般的電腦使用者,都非常適合使用,而且也有繁體中文的介面,也值得推薦,作者應該是台灣人喔!給他拍拍手。另外一款免費的超強文書編輯軟體叫PSPad,這套也很讚,同樣有繁體中文的語系,這二套軟體都值得各位去試用看看。
- Picasa:圖片管理軟體,這套我想大家也很熟,是偉大Google所釋出的免費圖片管理程式,它可以幫你管理電腦上的所有圖片,並做一些修改、特效,就可以利用此軟體上傳到它的網路相簿去,日前已宣布網路相簿的容量已經升至1G囉,希望它也能提供和Flickr一樣的Tag功能,這樣應該就可以漸漸的打敗Flickr吧??其實我對Flickr很感冒,因為對於免費的用戶只能看最後上傳的200張圖片,這非常的不方便。
- SyncBack: 檔案備份軟體,可進行排程備份,用來做同步二地的檔案我覺得很好用,目前要同步或備份檔案的話,我的第一選擇應該也是這一款,操作上剛開始雖然有一點不 熟,但有繁中的介面,所以使用一陣子後就沒問題了,另外也有另一個付費的版本SnycBackSE,不過我想免費版的就夠用了,國內知名的紅淚網也有一款資料備份精靈,有需求的人也可以比較看看。
- Foxit Reader:專門用來讀取PDF檔案的軟體,很久以前就開始使用,剛開始這套軟體興起的時候,號稱的就是速度二個字,說真的和Acrobat Reader比起來,這一款真的是快多了,可以節省蠻多時間的,而且檔案大小也小多了,在使用的時候若有遇到中文顯示的問題,那就需要去下載東亞語系檔,放在安裝目錄下即可,新版本的應該不會遇到無法顯示中文的問題。
- 7-Zip:壓縮、解壓縮軟體,是一個高壓縮率的壓、解縮軟體,網路上也有很多軟體下載都是用7-Zip所壓,當然也可以解壓縮RAR這種檔案格式,但注意的是7-Zip不能壓縮成RAR格式喔,因為RAR的壓縮技術是有版權的,要$$的。
用Lformat低級格式化硬盤
(作者:李軍 本文選自《中國電腦教育報》 2002年06月14日 09:59)
硬盤的使用一般要經歷低級格式化、分區、高級格式化三個過程後才能開始使用,一般低級格式化在出廠的時候就已經完成了,對於一般用戶來說,購置新硬盤後,一般只要進行分區和高級格式化後就可以使用了。下面就來介紹一下如何使用Lformat對硬盤進行低級格式化的操作。
啟動Lformat
Lformat是一個硬盤的低格工具 ,它能對市面上的硬盤都支持,如果要使用它對硬盤進行低級格式化,需要首先在Windows下製作好啟動盤,然後把Lformat複製到啟動盤中,完成後重新啟動計算機,把軟盤插入軟驅,由軟盤來啟動計算機。
啟動系統以後,輸入命令:lformat.exe,然後按下回車鍵,打開Lformat的主畫面窗口。按下「Y」鍵啟動程序,如果按下其他鍵則退出此程序。
在進入的低格式程序主界面窗口後,會出現三個選項,分別是Select Device (選擇驅動器磁盤)、Low Level Current Device (低格當前驅動器)和EXIT(退出)三個選項,使用方向鍵選擇第一項,然後按下回車鍵,如圖1所示。

圖1
選擇磁盤
打 開驅動器選擇對話框,這時在屏幕中間有一個紅色的對話框,並出現「Which device do you want to select?」的提示,這條提示是詢問選擇那一個硬盤(0,1,2,3)。這裡提供的選擇有(0,1,2,3),那麼如何確定我們要使用的驅動器呢?可 以通過選擇這4個數字鍵來確定。我們知道主板上一般有兩個IDE接口,最多可以接四個硬盤,最簡單確定我們當前硬盤所在盤號的方法是,打開CMOS菜單, 然後在第一個菜單選項中查看硬盤的連接情況,一般情況下,我們的一個IDE接口接硬盤,另一個IDE接口接光驅,此時記錄下硬盤連接的序號。這裡我們選擇 數字鍵1,屏幕上會顯示當前硬盤的參數情況,如圖2所示。如果發現沒有參數,那麼說明我們選擇的數字是錯誤的,可以按下Esc鍵重新選擇。這時我們即可發 現屏幕上顯示了硬盤的信息了,包括磁盤的容量、緩存、轉數等信息。

圖2
開始格式化
在 選擇了硬盤後,下面就可以選擇開始格式化硬盤了,選擇主菜單中的「Low level Current Device」命令,然後按下回車鍵,此時會提示「Do you want to use LBA mode (if not sure press(Y/N)?」的提示,詢問是否使用LBA模式格式化已經選定的硬盤,如果確定則按下Y鍵,否則按下N鍵。如果你的硬盤大於540MB,那麼就 需要使用LBA模式格式化,否則整個磁盤將只能使用540MB的空間。按下Y鍵開始。如圖3所示。然後系統會出現一個警告信息,提示所有數據將全部丟失, 如果確定格式化即可按下Y鍵,否則按下N鍵。低格過程中,可以按Esc隨時中止。
格式化過程完成以後,即可按下Esc鍵返回主菜單,然後選擇第三項Exit,並且按下回車鍵退出,並重新啟動,然後就可以開始分區,並進行高級格式化和安裝操作系統了。

圖3
立即下載 Lformat
2007年4月1日 星期日
【 超強的YouTube影片搜尋器,一次列出全部你愛的影片!】 ::重灌狂�
剛剛因為要下載YouTube影片不小心看到的,原來這網站的首頁還有另外的秘密武器,我們可以下載安裝「Qooqle Video」網站中提供的Firefox搜尋外掛,直接裝在我們的Firefox瀏覽器中,當你需要找某一類型的影片時,只要在瀏覽器輸入關鍵字, 「Qooqle Video」網站便會以縮圖清單的方式,將全部相關的影片都列出來,讓我們慢慢挑選、瀏覽。真是方便呀!
網站名稱:Qooqle Video
網站位址:http://video.qooqle.jp/
超限傳檔術-超級快的18個傳檔方式
二、網頁式的檔案上傳:
- FileHO! (http://www.fileho.com/)
- GigaSize (http://www.gigasize.com/)
- MyOtherDrive (http://www.myotherdrive.com/)
- Up-File.com (http://www.up-file.com/)
- MegaShares (http://www.megashares.com/)